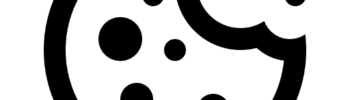How to Customize Your WordPress Header and Footer with Full Site Editing
Introduction to Full Site Editing in WordPress
Full Site Editing (FSE) is a revolutionary feature in WordPress that allows you to customize every aspect of your website, including the header and footer. This feature is part of the Gutenberg project, which aims to provide a more flexible and user-friendly editing experience. With FSE, you can edit your site’s header, footer, and other template parts directly from the block editor. This means you no longer need to rely on theme options or custom code to customize your site’s appearance.
Understanding the WordPress Header and Footer
The header and footer are two of the most important sections of your WordPress site. The header is the top area of your WordPress site that typically contains the site title, navigation menu, and social icons. It’s the first thing visitors see when they visit your site, so it’s crucial to make a good impression.
The footer, on the other hand, is located at the bottom of your site. It often contains important information like contact details, links to privacy policies, and social media icons. Some websites also include a secondary navigation menu in the footer.
Both the header and footer are visible across all pages of your site, making them an excellent place to add key information and navigation links.
Accessing the Header and Footer in WordPress
To access the header and footer in WordPress, you’ll need to navigate to the Full Site Editor. From your WordPress dashboard, go to Appearance > Full Site Editor. Once you’re in the Full Site Editor, you’ll see a list of all the template parts of your site on the right-hand side. Here, you can choose the header or footer to start editing.
Remember, the changes you make in the Full Site Editor will apply across your entire site. However, WordPress also offers the ability to create different headers and footers for different pages of your site. This can be particularly useful if you want to create a unique header for your blog posts or a special footer for your landing pages.
Ways to Edit the WordPress Header Using Full Site Editing
With Full Site Editing, you have multiple ways to edit your WordPress header. You can use the WordPress Customizer, the block editor, or even add custom code. The block editor is the most straightforward method. It allows you to drag and drop blocks into your header, such as site title, navigation menu, and social icons. You can also use the block editor to add a new header or edit the header template part. If you’re using a popular WordPress theme, you may find pre-designed header patterns that you can use and customize.
Creating a New Header Template with Full Site Editing
Creating a new header in WordPress is easier than you might think. In the Full Site Editor, go to the ‘Template Parts’ section and click on ‘Add New’. You’ll need to give your new header a name. Once you’ve done that, you can start adding blocks to your header. You can add a site logo, a navigation menu, social icons, and more. Remember to save your changes when you’re done. Your new header will now be available to use across your site.
Customizing the WordPress Header: Step-by-Step Guide
Customizing your WordPress header involves several steps. First, access the header from the Full Site Editor. Then, choose the blocks you want to add to your header. You can add a site title, a navigation menu, social icons, and more. You can also customize the style of the header using the customization options on the right-hand side. For example, you can change the background color, the text color, the font size, and more. Once you’re happy with your changes, don’t forget to click ‘Update’ to save your new header.
Understanding the WordPress Footer
The footer is an essential part of your WordPress site. It’s typically located at the bottom of every page and can contain a variety of elements such as additional navigation menus, social icons, copyright information, and more. The footer is a great place to add important information or links that you want your visitors to have easy access to. With Full Site Editing, you can customize your footer just like any other part of your site.
How to Edit the Footer in WordPress Using Full Site Editing
Editing the footer in WordPress is similar to editing the header. In the Full Site Editor, select the footer from the ‘Template Parts’ section. You can then add, remove, or rearrange blocks in your footer. For example, you might want to add a navigation menu, social icons, or a copyright notice. Remember to click ‘Update’ to save your changes.
Creating a New Footer Template with Full Site Editing
Creating a new footer template is also straightforward. In the Full Site Editor, go to the ‘Template Parts’ section and click on ‘Add New’. Give your new footer a name, and then start adding blocks to it. You can add any blocks you like, but common choices for footers include navigation menus, social icons, and text blocks for copyright information. Once you’re done, click ‘Update’ to save your new footer.
Customizing the WordPress Footer: Step-by-Step Guide
Customizing your WordPress footer is a process that involves several steps. Here’s a detailed guide:
Step 1: Access the Full Site Editor: From your WordPress dashboard, navigate to Appearance > Full Site Editor. This will open the Full Site Editor where you can customize all parts of your site.
Step 2: Select the Footer: In the Full Site Editor, you’ll see a list of all the template parts of your site. Select the footer to start editing.
Step 3: Add Blocks to Your Footer: The Full Site Editor uses a block-based system, which means you can add different blocks to your footer. Common blocks for footers include navigation menus, social icons, and text blocks for copyright information.
Step 4: Customize Your Blocks: Each block has its own customization options. For example, you can change the text, color, and layout of your navigation menu block. You can also add custom CSS to further customize your blocks.
Step 5: Preview and Save Your Changes: Before you save your changes, make sure to preview your footer to see how it looks on your site. If you’re happy with your changes, click ‘Update’ to save your new footer.
Remember, the changes you make in the Full Site Editor will apply to your entire site. However, you can create different footers for different pages if you want.
Popular WordPress Themes for Full Site Editing
There are many WordPress themes that support Full Site Editing. These themes are designed to be fully customizable, allowing you to edit every part of your site, including the header and footer. Some popular WordPress themes that support Full Site Editing include:
Twenty Twenty-One: This is the default theme for WordPress and it fully supports Full Site Editing. It’s a simple, clean theme that’s perfect for blogs and small business websites.
Blocksy: This is a free and premium WordPress theme that’s designed to work well with the block editor. It offers a wide range of customization options, including multiple header and footer layouts.
Astra: This is another popular WordPress theme that’s compatible with Full Site Editing. It’s a lightweight, fast theme that’s ideal for all types of websites.
When choosing a theme, make sure to consider your site’s needs and your own design preferences. Also, remember to check if the theme is regularly updated and supported by the WordPress community.
Conclusion: Joining the WordPress Community with Customized Headers and Footers
Customizing your WordPress header and footer is a great way to make your site stand out and provide a unique experience for your visitors. With Full Site Editing, you have the freedom to design your site exactly how you want it. Whether you’re a beginner or an experienced developer, Full Site Editing offers a flexible and user-friendly way to build and customize your WordPress site.
By customizing your header and footer, you’re not just improving your site’s design – you’re also becoming an active participant in the WordPress community. This community is made up of millions of users around the world, all of whom are working together to make WordPress better. So, by customizing your header and footer, you’re contributing to this community and helping to shape the future of WordPress.